发布日期: 2019-10-05 作者:韩博士 来源:http://www.jzjq.net
你是否遇到过关于对win10系统修改系统盘符设置的方法,在使用win10系统的过程中经常不知道如何去对win10系统修改系统盘符进行设置,有什么好的办法去设置win10系统修改系统盘符呢?在这里小编教你只需要1、更改盘符很简单,不用下载其他什么软件,win10自带更改盘符的功能。在“计算机”上右键,然后选择“管理”。 2、在计算机管理窗口的左侧选择“磁盘管理”。在窗口的右下侧,会出现本机的所有盘符。就搞定了。下面小编就给小伙伴们分享一下对win10系统修改系统盘符进行设置的详细步骤:

方法/步骤:
1、更改盘符很简单,不用下载其他什么软件,win10自带更改盘符的功能。在“计算机”上右键,然后选择“管理”。

2、在计算机管理窗口的左侧选择“磁盘管理”。在窗口的右下侧,会出现本机的所有盘符。

3、单击选中要更改盘符的硬盘分区(本例为新加卷:J),选中后单击鼠标右键,在右键菜单中选择“更改驱动器号和路径”。
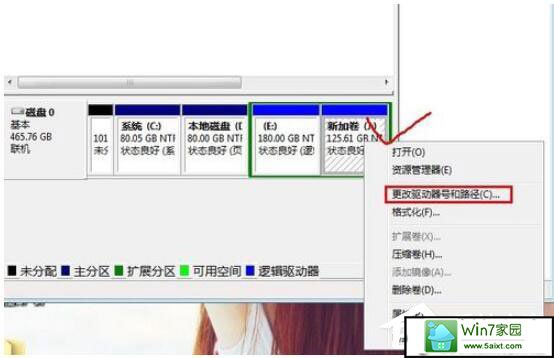
4、在更改驱动器号和路径的窗口中,单击“更改”按钮。

5、在弹出的对话框中,在下拉列表中把“J”改成“F”。然后单击“确定”在弹出的确定框直接选择“是”按钮,完成盘符更改。
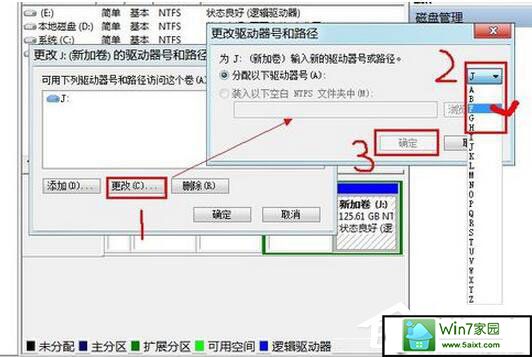
6、好了,现在我们打开“就算计”窗口,可以看出盘符“J”已经被改为“F”。
