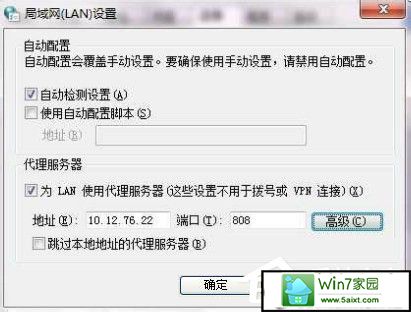发布日期: 2019-10-06 作者:韩博士 来源:http://www.jzjq.net
你是否遇到过关于对win10系统ccproxy使用设置的方法,在使用win10系统的过程中经常不知道如何去对win10系统ccproxy使用进行设置,有什么好的办法去设置win10系统ccproxy使用呢?在这里小编教你只需要1、打开软件。 2、打开“设置”,如图做设置,点击确定。就搞定了。下面小编就给小伙伴们分享一下对win10系统ccproxy使用进行设置的详细步骤:
一、代理服务器端设置
1、打开软件。
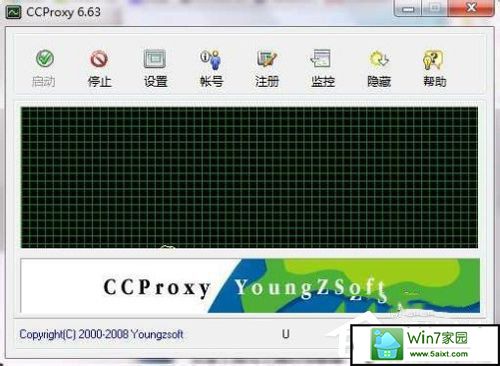
2、打开“设置”,如图做设置,点击确定。
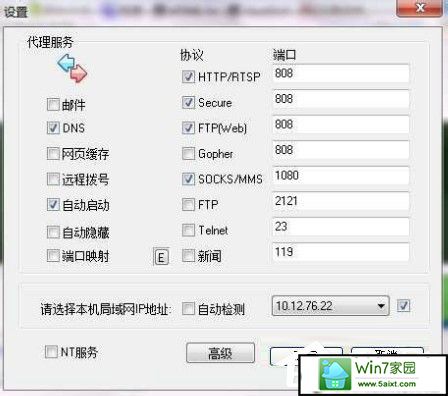
3、打开“账号”。
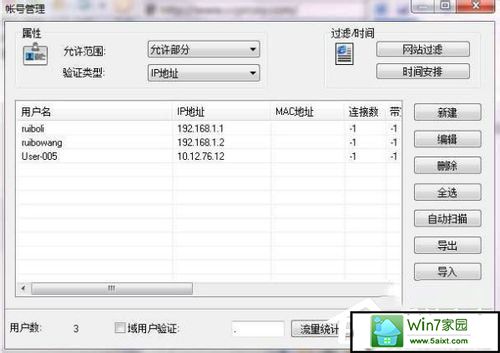
4、点击新建,在ip地址/ip地址段内输入要被代理了用户地址,点击确定。
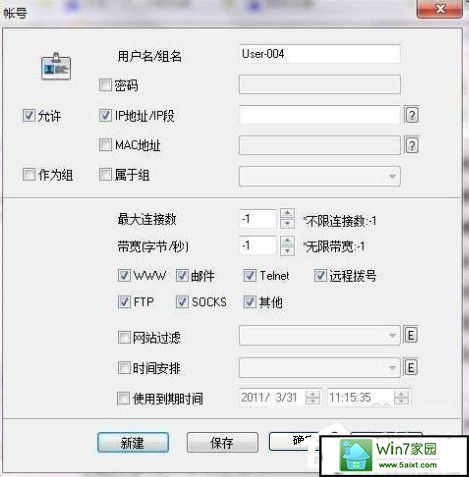
二、用户端设置
1、打开浏览器,选择:工具——internet选项。
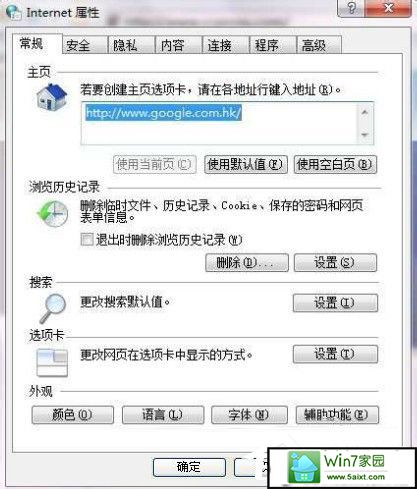
2、点击连接。
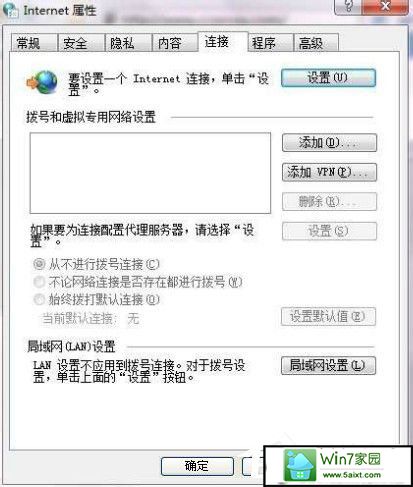
3、打开局域网设置。
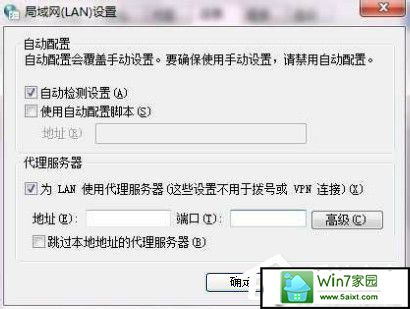
4、勾选代理服务器下方的选项,并打开高级设置。
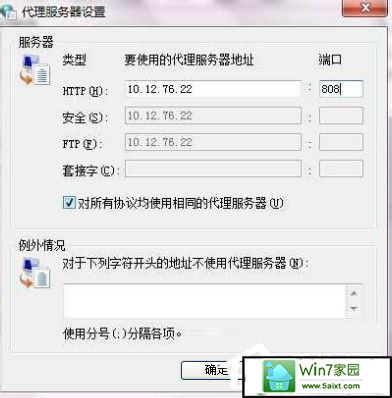
5、如图,输入服务器端的ip地址及相映的端口号,点击确定,即完成了全部操作。