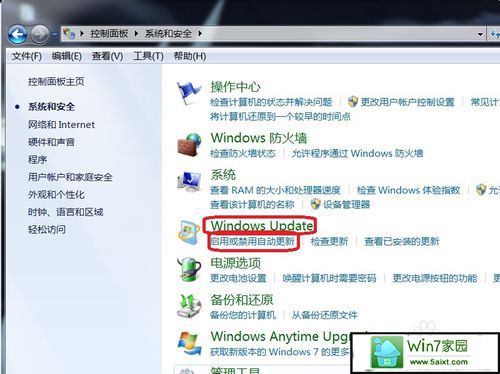发布日期: 2019-11-09 作者:韩博士 来源:http://www.jzjq.net
我们在操作win10 64位系统电脑的时候,常常会遇到win10系统开机一直显示配置windows请勿关机的问题。那么出现win10系统开机一直显示配置windows请勿关机的问题该怎么解决呢?很多对电脑不太熟悉的小伙伴不知道win10系统开机一直显示配置windows请勿关机到底该如何解决?其实只需要在win10桌面的任务栏右下角找到一个旗子图,标,右击弹出对话框,点击“打开操作中心”,在弹出的页面中找到“更改设置”,并单击它就可以了。下面小编就给小伙伴们分享一下win10系统开机一直显示配置windows请勿关机的详细步骤:
1:在win10桌面的任务栏右下角找到一个旗子图标,右击弹出对话框,点击“打开操作中心”
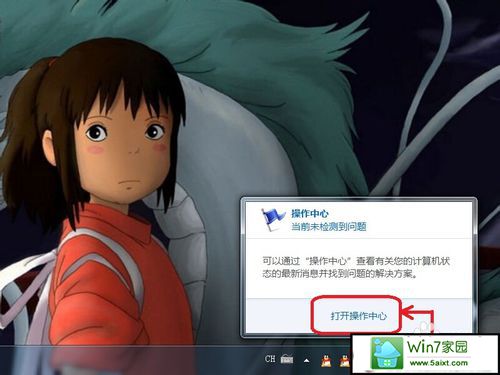
2:在弹出的页面中找到“更改设置”,并单击它。
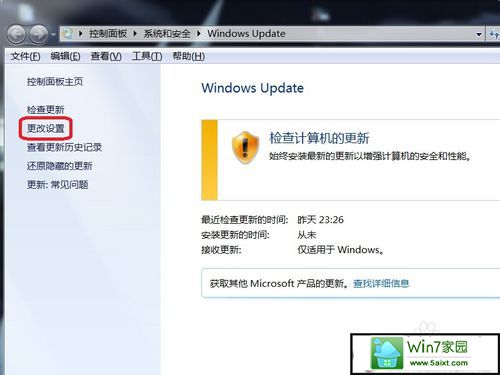
3:页面跳转,在其中找到“重要更新”字样,下方有个下拉按钮,点击它,在下拉菜单中选择“从不检查更新”,然后单击确定就可以了。当然,还有其它方法,下面的第4步骤开始是给大家介绍另外一种途径设置。
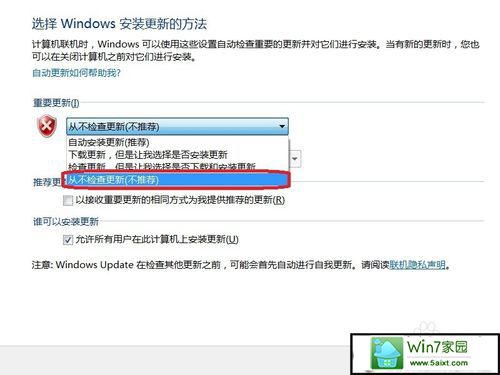
4:在win10桌面右击,弹出右下拉菜单,在其中找到“个性化”,并单击它。
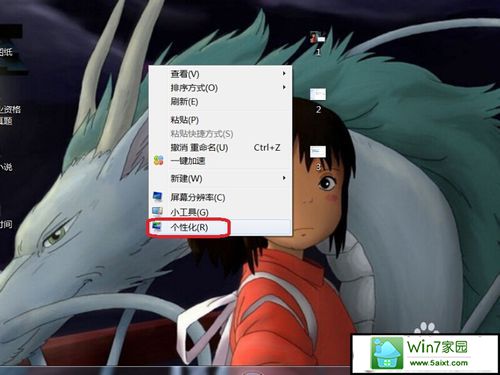
5:弹出一个页面,在该页面中的左边一栏中找到“控制面板主页”,并单击它。
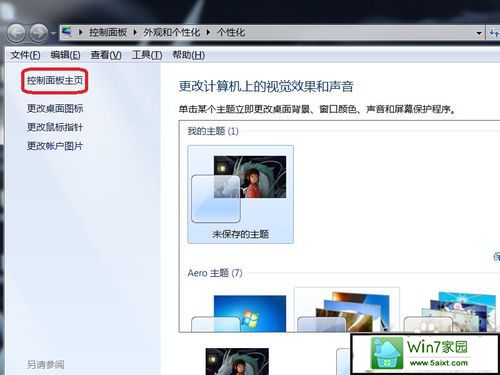
6:页面跳转,然后找到并单击“系统和安全”选项。
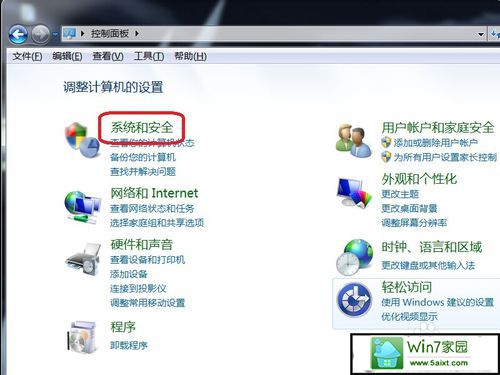
7:在页面右边找到“windows update”选项,在该选项下方选择“启用或禁用自动更新”,单击它,页面跳转到第3步骤中的页面,然后按第3步骤设置就完成了。