发布日期: 2015-12-10 作者:韩博士 来源:http://www.jzjq.net
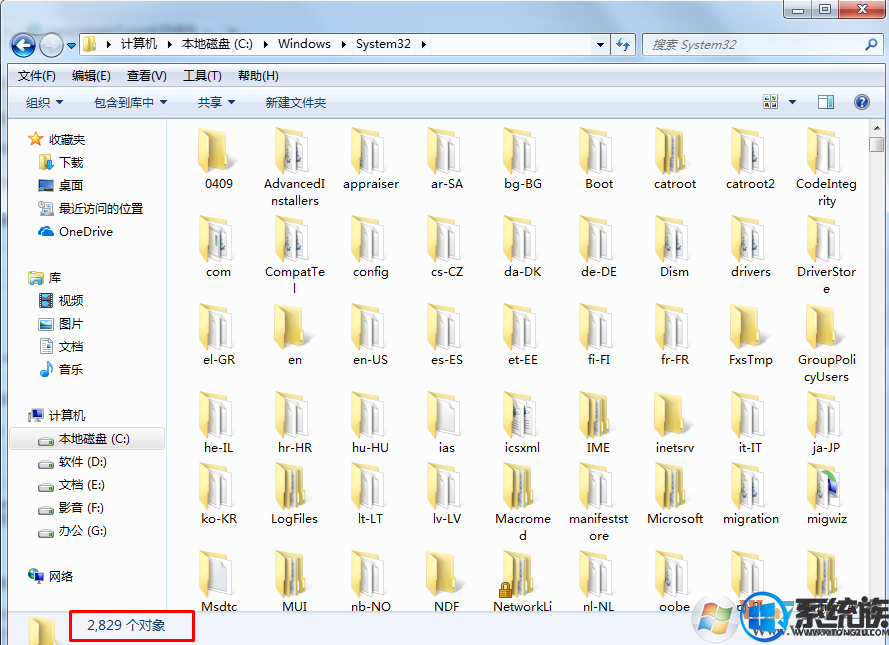
一、实现思路
第一步:列出文件名称。使用dos命令,把所有的照片文件的文件名列出来,形成一个文本文件,再将文本文件的内容复制到Excel表格中;
第二步:进行比对。与学生登记表中的身份证号码进行比对,再通过排序,将符合和不符合的文件分开,选取不符合的文件名;
第三步:使用dos命令,删除所有不符合的文件。
二、全部实现
第一步:获取所有文件的文件名
1. 打开“电子照片”文件夹,在地址栏中输入“c:\win\system32\cmd.exe”(如果是win 10系统,只需输入“cmd”即可)。
2. 输入命令:“diR /o /B >LisT.TxT”,按回车键。这个命令的含义是:将该文件夹中所有文件的名称输送到LisT.TxT文本文件中。
3. 回到win 界面,打开“E:\电子照片”文件夹,您会发现文件夹中多了一个文件LisT.TxT,打开该文件,后果如图2所示。
4. 在LisT.TxT中,使用查找和替换的办法,删除所有的“.jpg”,办法如图3所示。
第二步:数据对比
1. 打开“新生登记表.xls”。
2. 复制“LisT.TxT”中的所有内容,将其粘贴到Excel表中。注意:在粘贴之前,要先选定粘贴数据的列,将其数字格式配置为“文本”类型,否则粘贴后会出错。
3. 在B1单元格中,插入函数“=VLooKuxiazaimap(A1,[新生登记表.xls]sheet1!$A:$A,1,0)”,按回车键确认,本单元格中这个函数的 作用含义是:在“新生登记表.xls”sheet1工作表的A列(这一区域),查找与A1单元格相同的内容,如果找到后,将该区域第1列的内容显示在当前 单元格中,括号中最后一个数字“0”表示查找方式是精确查找,否则显示出错信息“#n/A”。注意:所查找的内容必须在选定区域的第一列,否则一定会找不 到。(VLooKuxiazaimap函数在“查找与引用”类别中,可以通过对话框操作)。
4. 双击B1单元格的填充柄,复制公式。
5. 单击B列的有数据的单元格,单击“升序排序”按钮,后果如图4所示,其中“#n/A”表示没有找到。
6. 选取没有找到的A列数据,即图4中“A469”之后的单元格,将其复制到空白表的A列。
7. 在C1单元格中输入“=A1&".jpg"”,即给A1单元格内文字的后面加上“.jpg”,双击C1单元格的填充柄,复制C1的公式到C列的其他单元格。
8. 在B1单元格内输入del,复制B1的内容到B列的其他单元格。后果如图5所示。
第三步:删除所有不符合的文件
1. 复制B、C两列的内容,粘贴到记事本中,将文件保存为del.bat(bat为批解决文件,del为删除文件的意思,在“另存为”对话框中,“文件类型”要选“所有文件”),保存位置为“电子照片”文件夹。
2. 打开“电子照片”文件夹,双击del.bat,系统就会自动删除所有不符合要求的文件,留下的便是所需的文件了。注意:用这种办法删除的文件不会进入回收站,因此,不能还原。
上述操作就可以让你们快速的从win10系统里选取自己想要的文件了,有需要的用户可以参照以上办法来操作,但愿今天的共享能给大家带来协助。