发布日期: 2019-06-21 作者:韩博士 来源:http://www.jzjq.net
你们在操作电脑的时候,有时会遇到需要多个显示器来解决多个运用程序烦扰,但由于设备的短缺,你们无法增加另外一个显示器来扩展显示屏。这时,你们就可以通过分屏办法来进行电脑的多屏操作,那么,你们要如何对win10台式机电脑进行分屏呢?针对这个问题,接下来,主编就来共享下全部的操作办法



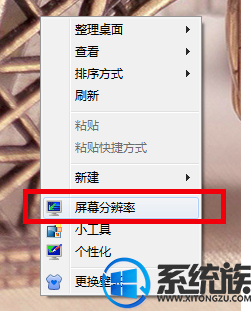
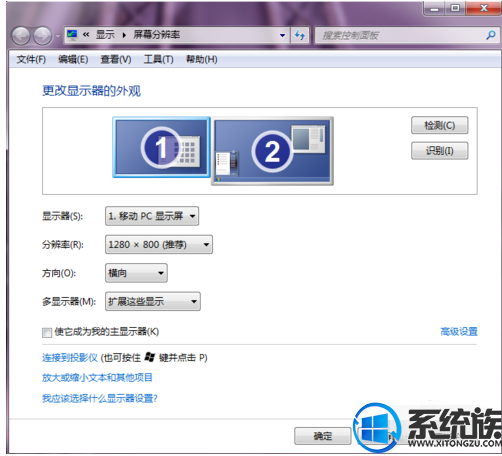
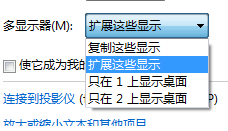
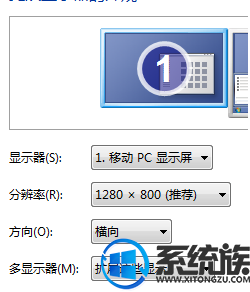

这样鼠标从1号屏幕往右划拉的时候,就过渡到了2号屏。
如果是相反的,那么就用鼠标点击2号屏,按住左键不放,把2号屏拖动到1号的左边。

E、该确定那块屏作为主屏幕了。这个容易了。
想设那块屏为主屏,就点击那个屏,然后勾选这个选项。
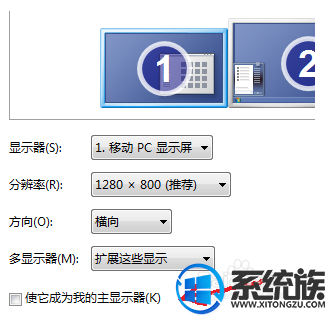
F、点击确认,并保存配置,完成了!
这里要注意的一个问题是,大屏幕显示器显示出来的区域有可能没有铺满整个屏幕。我就出现这种情况了。
不怕,找到显示器的自动调整按钮(一般显示器都有),轻轻一按,它自动调整好了!
请看我的成果吧!

上述便是win10系统配置分屏的办法,有需要共享的用户,可以参照以上办法来配置,但愿今天的共享能给大家带来协助。