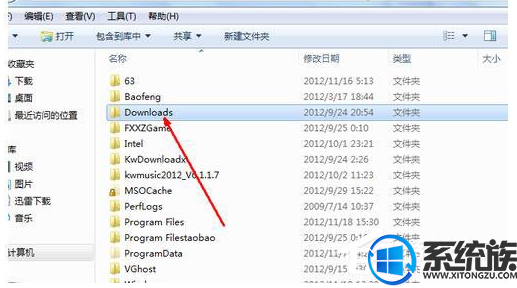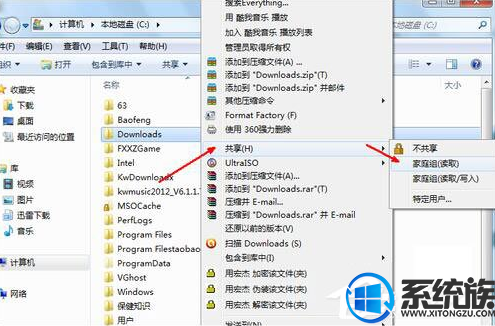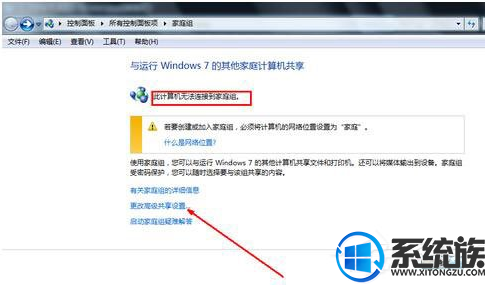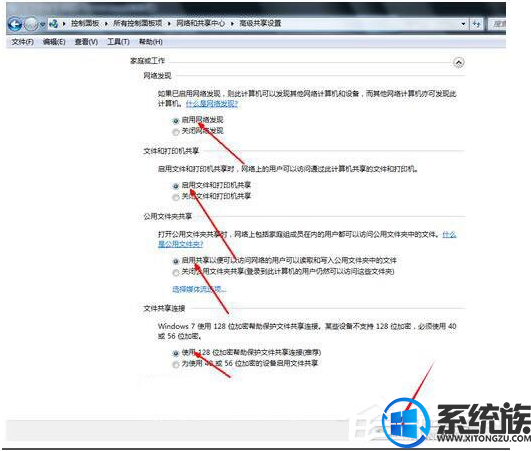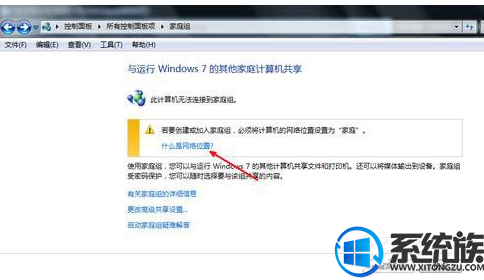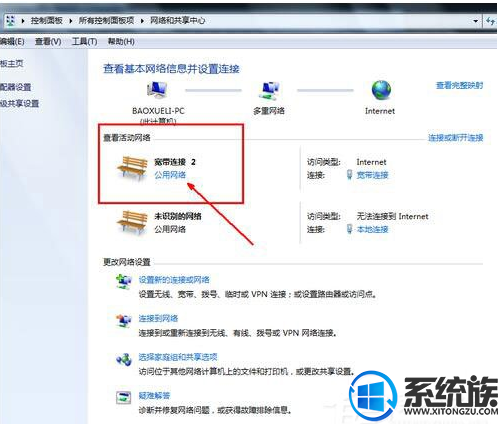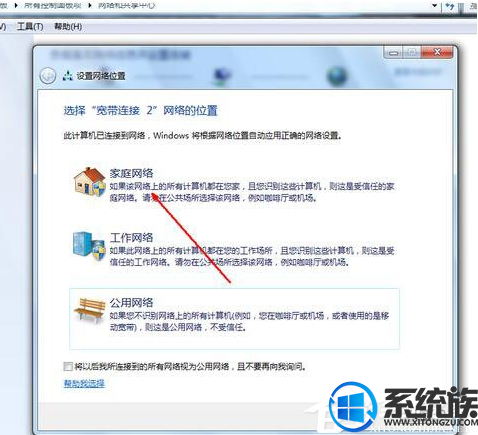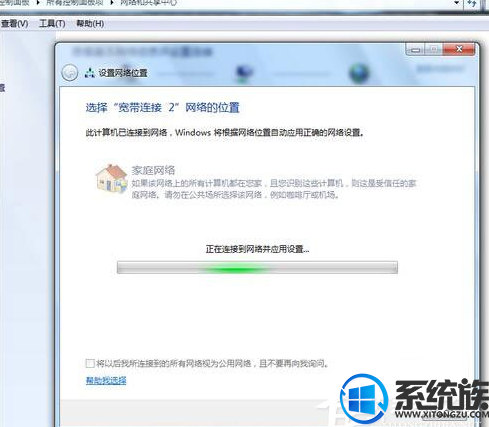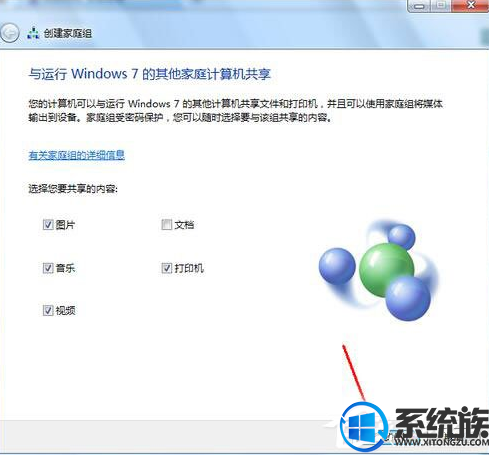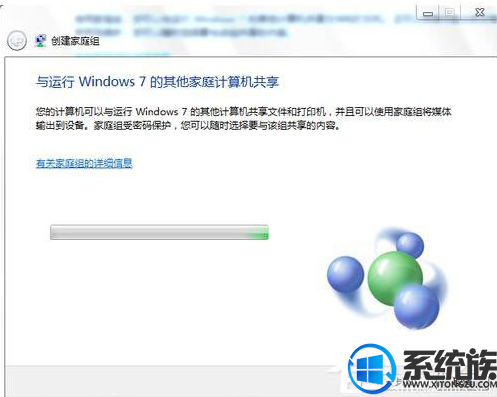win10如何创建分享文件夹?|win10创建分享文件夹的介绍
发布日期: 2017-11-15 作者:韩博士 来源:http://www.jzjq.net
win10如何创建分享文件夹?|win10创建分享文件夹的介绍?
在日常工作中,你们在发送文件时为了能够更方便一些,总是喜爱在电脑中创建一个文件夹,然后把东西放进这个文件夹中,最后实现分享,这样的方式可以为你们省去了不少时间,那么,要如何建立分享文件夹呢?今天主编就给大家共享一下如何如何创建分享文件夹?。
推选:win10 32位激活版
1.首先打开资源管理器,打开其中的某一个磁盘,找到一个您想与家中其他电脑分享的文件夹,比如您想分享下载文件夹,如图所示,就选定这个文件夹。
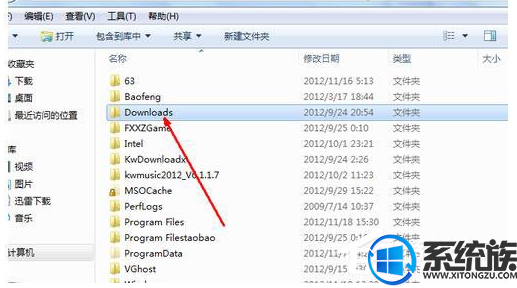
2.在此文件夹上点击鼠标右键,然后在出现的右键菜单中点击分享,然后会在右边弹出一个次级菜单,有四个选项,其中中间的两个选项是分享的方式,可以完全分享,也可以只能读取不能写入,为了安全考虑,在这里只选择可以读取的分享
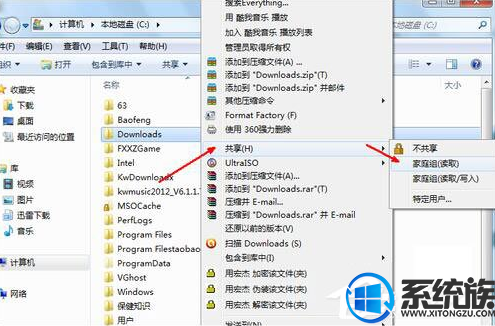
3.进入分享页面时,会发现,如果您此前没有进行过文件分享,可能会有提示,要修改关于的配置,点击下面的更改高级分享配置的链接。
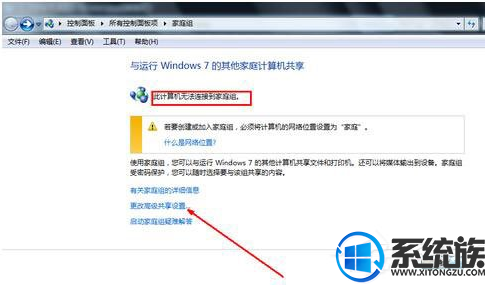
4.然后在高级分享配置界面,依次选定启用文件分享的关于选项,如图所示,依次选定完毕,点击保存修改,退出配置页面。
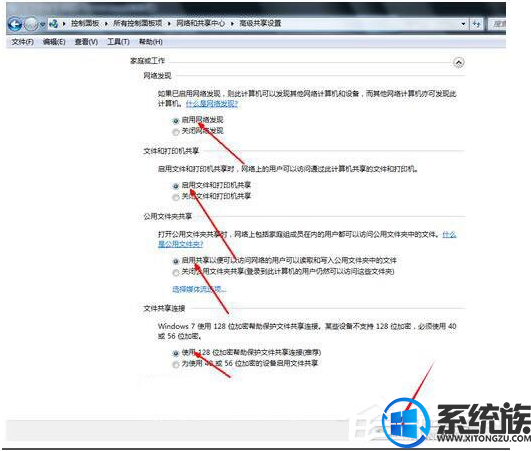
5.然后回到刚才的家庭组界面,点击如图中标示的,什么是网络位置这个选项。
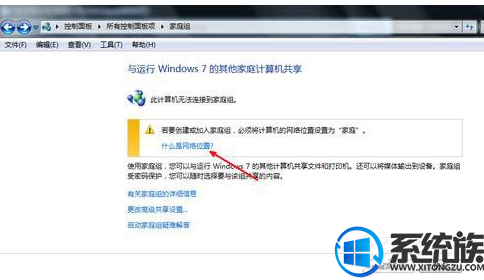
6.然后你们要修改一下网络环境,因为家庭组分享必须是在家庭网络环境下,所以,你们点击宽带连接下面的网络环境选项。
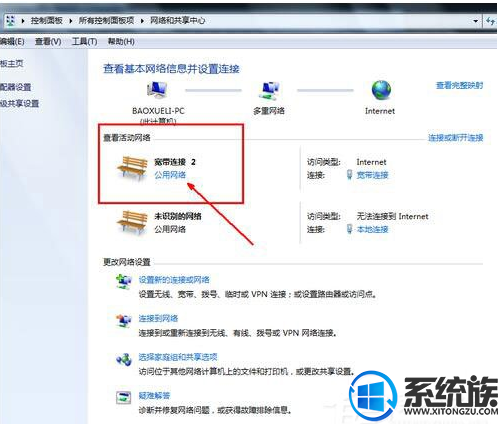
7.配置一下你们的网络位置,为了能分享文件,就必须要选择第一项,即家庭网络选项,用鼠标点击一下这个选项,自动配置为家庭网络。
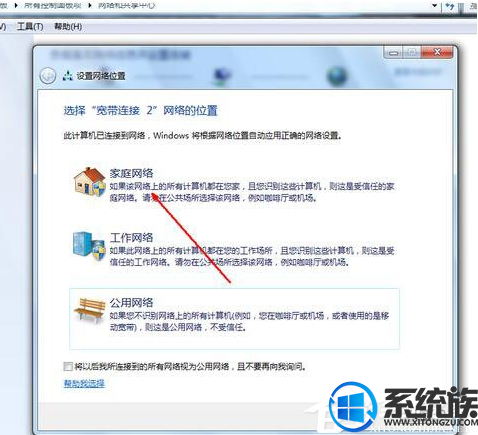
8.点击之后开始自动配置网络环境,这一步可以什么都不用做,等待配置完成,进入下一步
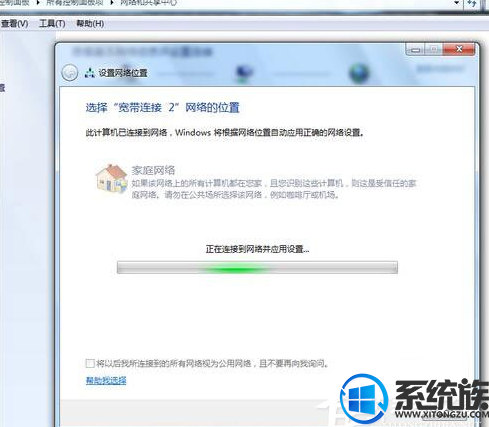
9.然后开始选择您所想分享的文件类型,可以是图片音乐视频,等等,选择好之后,点击下一步
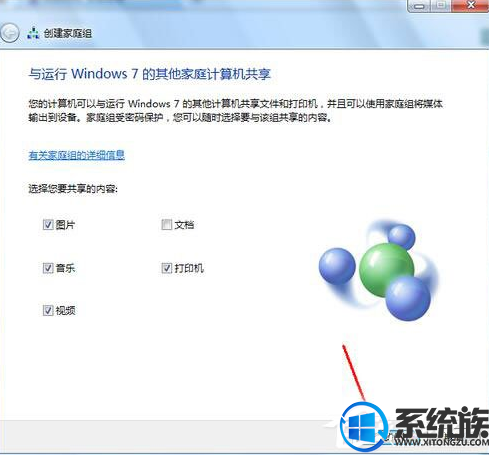
10.现在就可以开始分享文件了,这个过程需要一些时间,耐心等待完成,就可以在家庭中的其他电脑上访问您现在的电脑上的文件了。
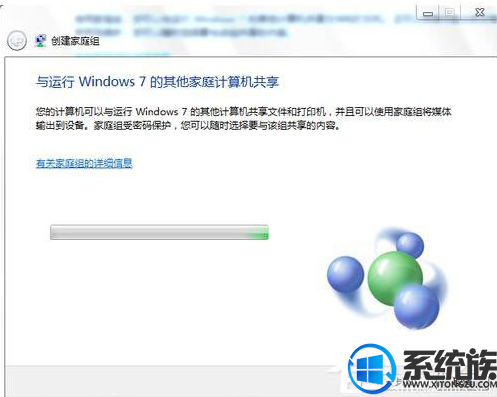
上述便是win10中建立分享文件夹的介绍,有需要的用户可以按以上办法进行建立,但愿今天的共享能给大家带来协助。