发布日期: 2019-06-11 作者:韩博士 来源:http://www.jzjq.net
1:点击win+r输入services.msc
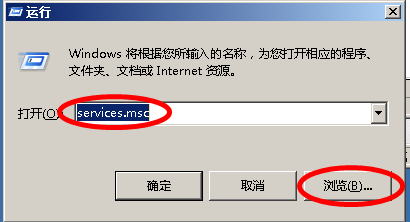
2:或是直接点击开始菜单的允许一样。
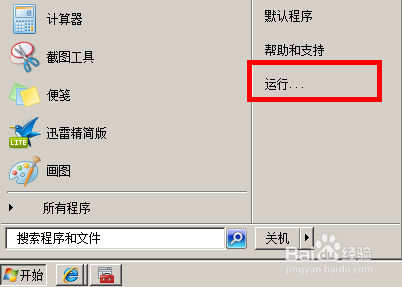
3:在右侧栏找到windows search
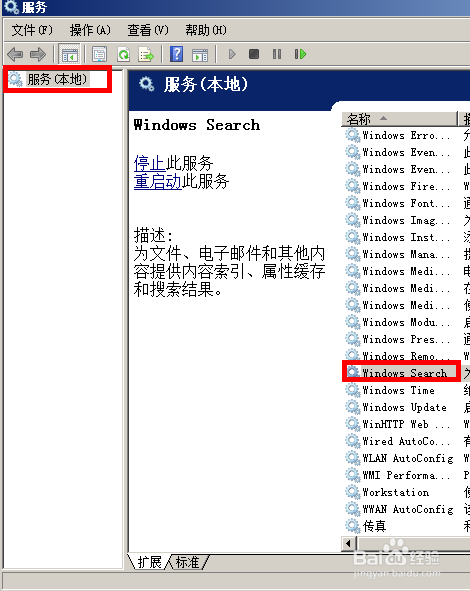
4:双击此项启动类型该为禁用即可
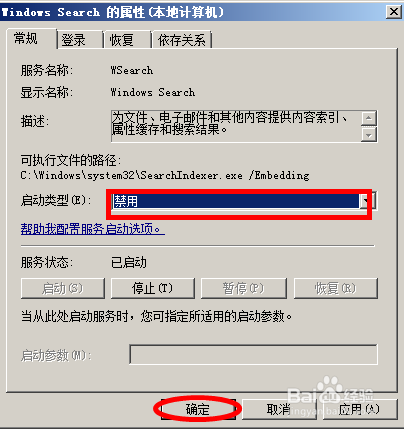
5:启动类型改为禁用是全局禁用
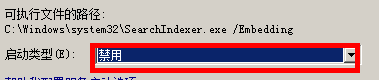
6:服务状态是本地登录帐号禁止启用。
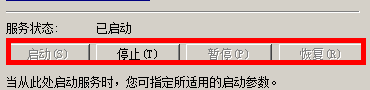
7:关闭系统服务也会提高系统运行,加快速度运行
win10系统如何删除索引?虽然在文件夹内创建索引可以提高win10系统搜索文件的效率,但索引的优点也是缺点,过多的索引反而让那些没有创建索引的文件更难搜索到,想要取消文件夹索引可以根据以下方法进行处理。
win10系统如何删除索引?
1、点击开始菜单,搜索框中输入:索引,系统自动搜索到索引选项,回车。
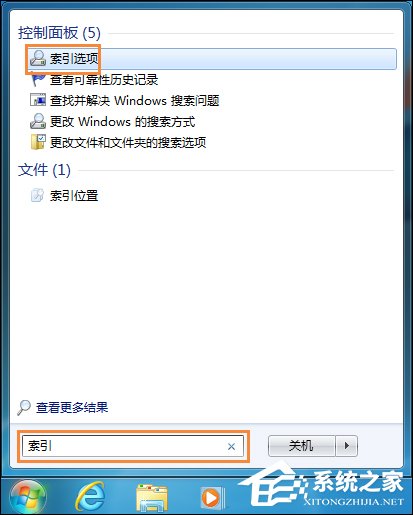
2、弹出来的索引选项窗口中,明确的罗列了已经创建了索引的路径,如有删除,点击“修改”按钮。
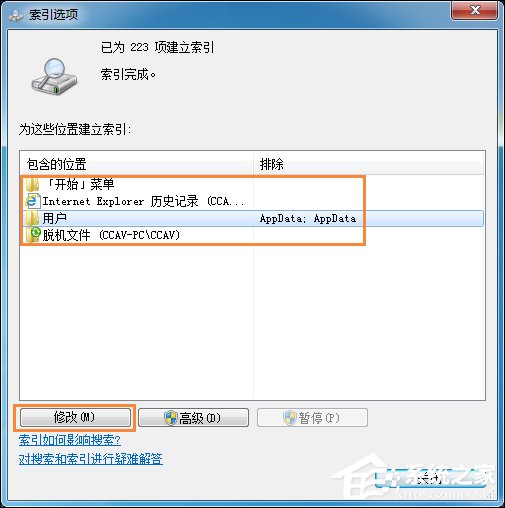
3、弹出来的索引位置窗口,可以看到已经创建索引的路径都在这里显示而且其前边有可选框,如果要取消,在相应的选择框中取消勾,点击确定。
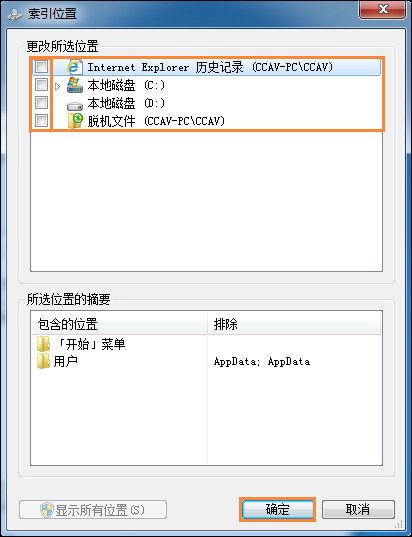
以上步骤便是win10系统删除索引的方法,笔者建议用户不对文件夹建立索引,若是一定要有效率的搜索文件,完全可以使用第三方工具快速进行搜索,而非等待系统慢吞吞的进行搜索。