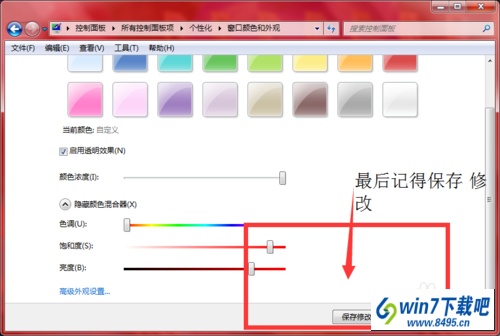发布日期: 2019-06-18 作者:韩博士 来源:http://www.jzjq.net
有很多小伙伴都觉得自己的鼠标的箭头颜色不好看,那要怎么改变呢?那么小编 就来分享一下怎么改变自己电脑鼠标颜色
1:在电脑空白处右键,点击个性化工具
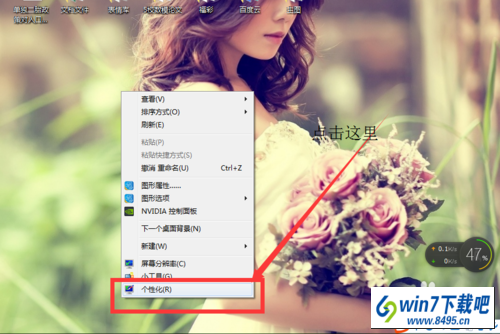
2:点击后出现如下界面,点击“更改鼠标指针”
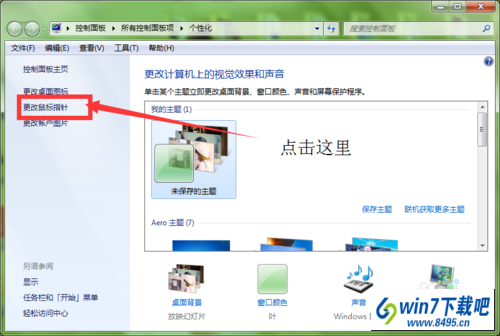
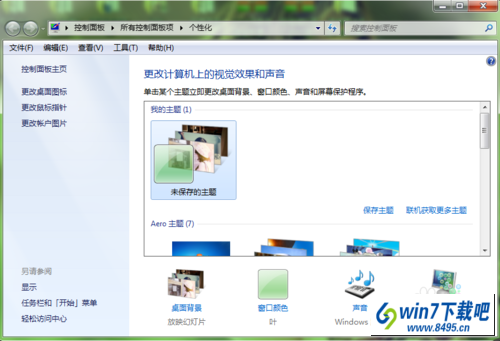
3:点击后出现如下界面,选择方案,自带怎么多方案提供选择
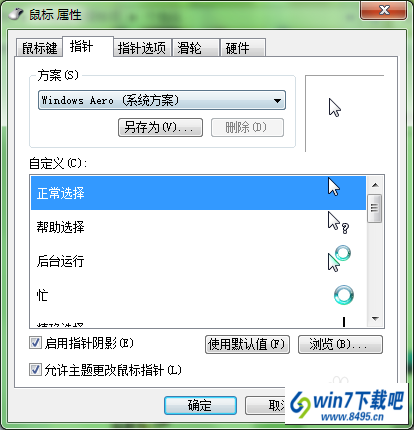
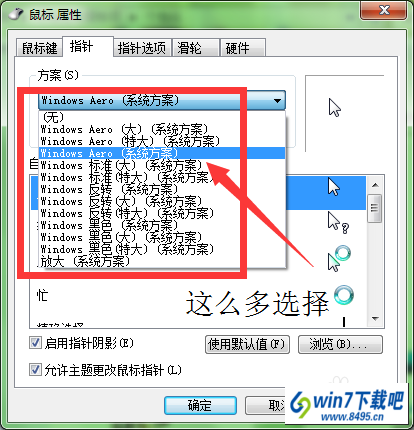
4:随便选择,选择后记得确定选择
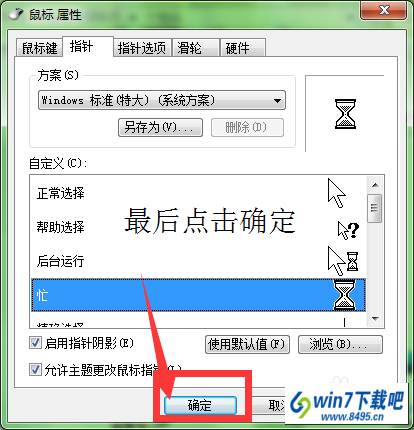
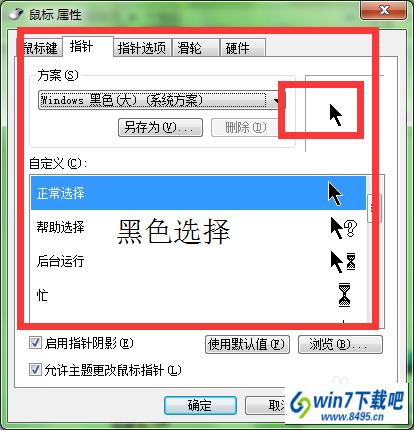
5:你也可以更改鼠标的速度
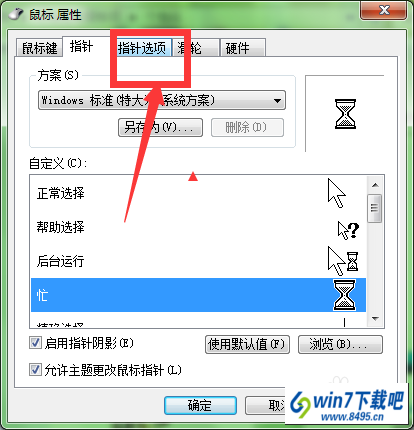
6:可以更改快慢
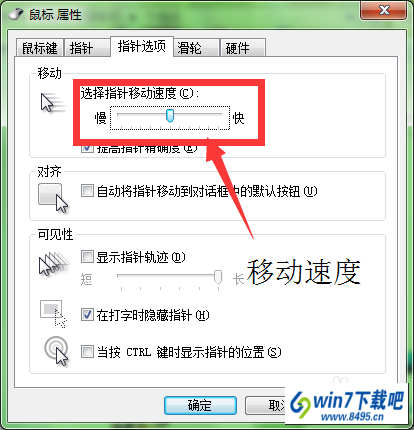
7:最后记得保存
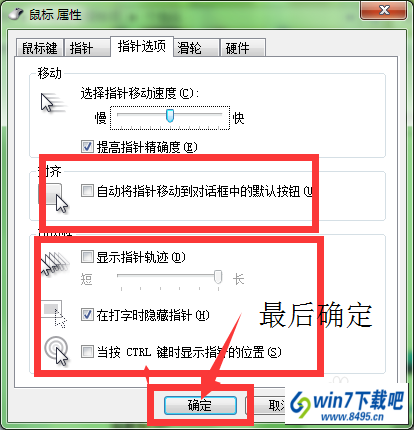
有很多小伙伴觉得自己电脑文件的窗口颜色不知名好看,那怎么办呢?那么小编就来分享一下怎么怎么改变自己电脑窗口的颜色
1:在空白处右键,选择个性化工具
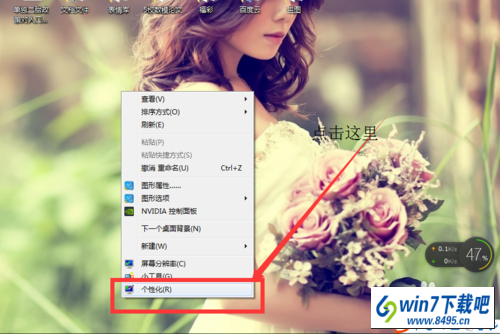
2:点击后出现如下界面
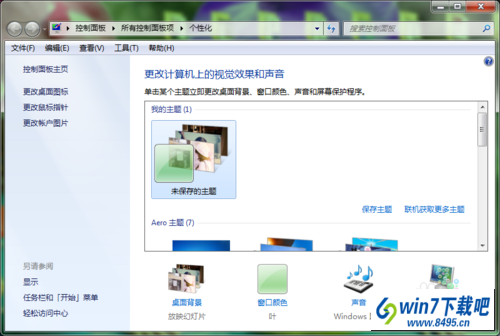
3:点击窗口颜色
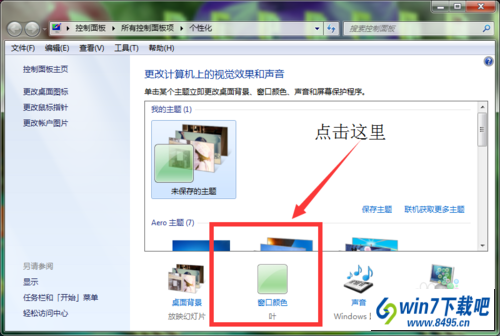
4:点击后出现如下界面
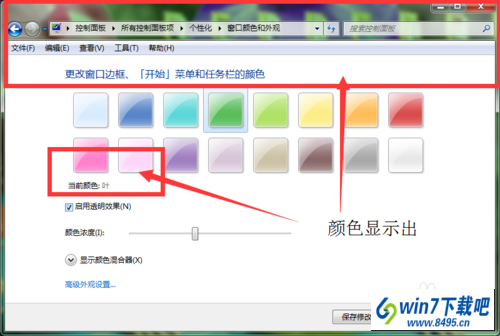
5:选择你喜欢的颜色
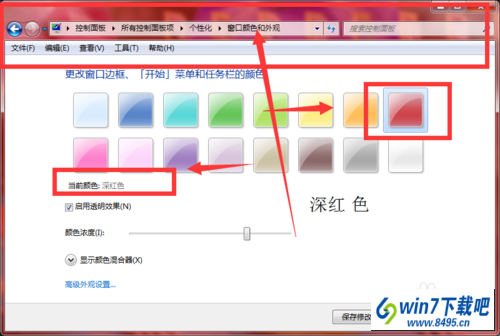
6:你也可以自己调节颜色
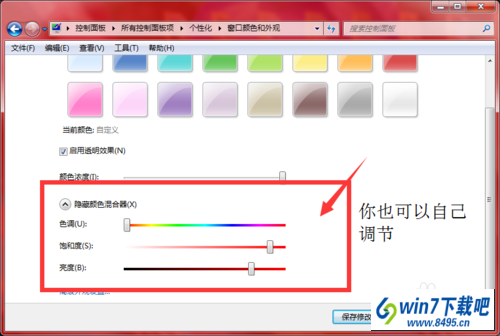
7:最后 记得保存修改