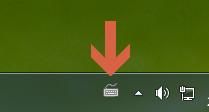发布日期: 2019-06-22 作者:韩博士 来源:http://www.jzjq.net
1:如图中的win10任务栏不显示输入法小键盘图标。
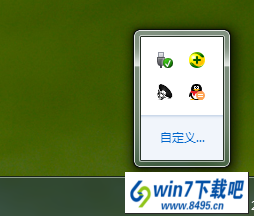
2:如果想显示输入法图标,可先打开控制面板。打开控制面板的方法有多种。例如可以先双击桌面的”计算机“图标。

3:再点击窗口菜单栏中的”打开控制面板“按钮。
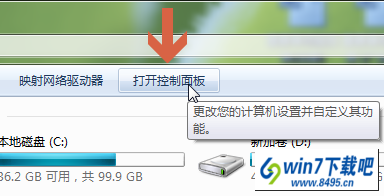
4:如果控制面板中的内容按图标的方式显示,需先点击”区域和语言“。再点击打开界面中的“键盘和语言”选项卡。
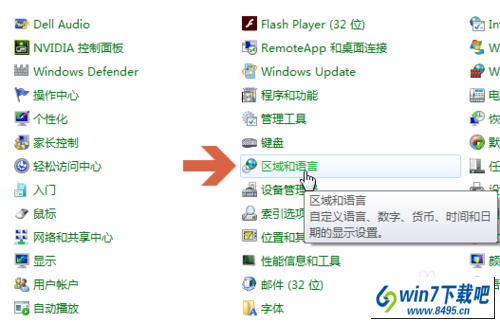
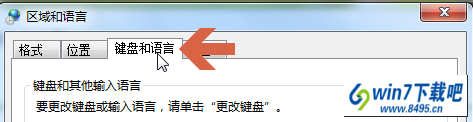
5:如果控制面板中的内容按类别的方式显示,则需先点击”时钟、语言和区域“,再点击打开界面中的”更改键盘或其他输入法“,再打开“键盘和语言”选项卡。
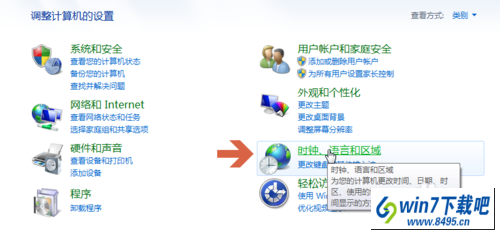
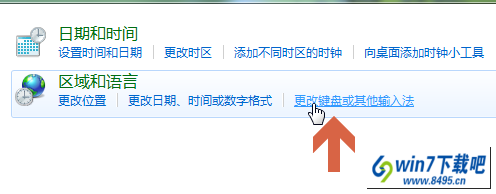
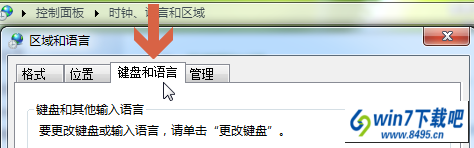
6:点击“键盘和语言”选项卡中的”更改键盘“按钮。
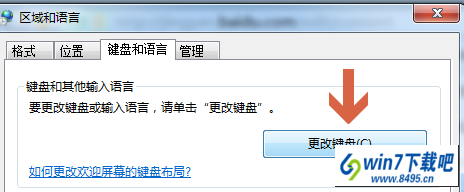
7:点击打开界面中的”语言栏“选项卡。
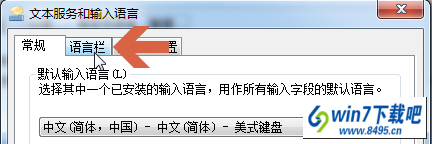
8:在”语言栏“选项卡中可看到被设置成了”隐藏“。
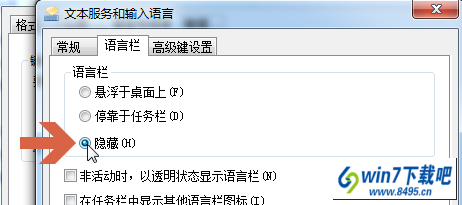
9:点击选中”停靠于任务栏“选项。
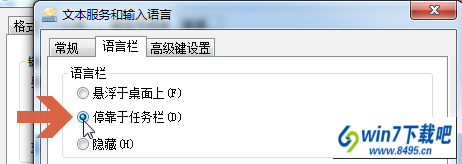
10:再点击”确定“按钮。
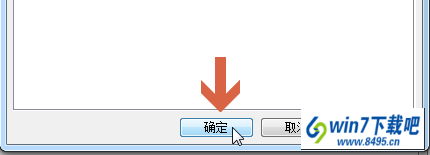
11:这样输入法的小键盘图标就显示出来了。